WYZE Doorbell Factory Reset (Step-by-Step Guide)
I recently bought a WYZE doorbell, and although it was easy to set up initially, I’ve been having some trouble with the device.
I realized that I would need a factory reset if I wanted to get everything back in working order.
But I did not know how to reset it; after researching the Internet and reading the owner’s manual, I reset it successfully.
So in this article, I will walk you through how to perform a factory reset on your WYZE doorbell.
Let’s get started!
How to WYZE Doorbell Factory Reset
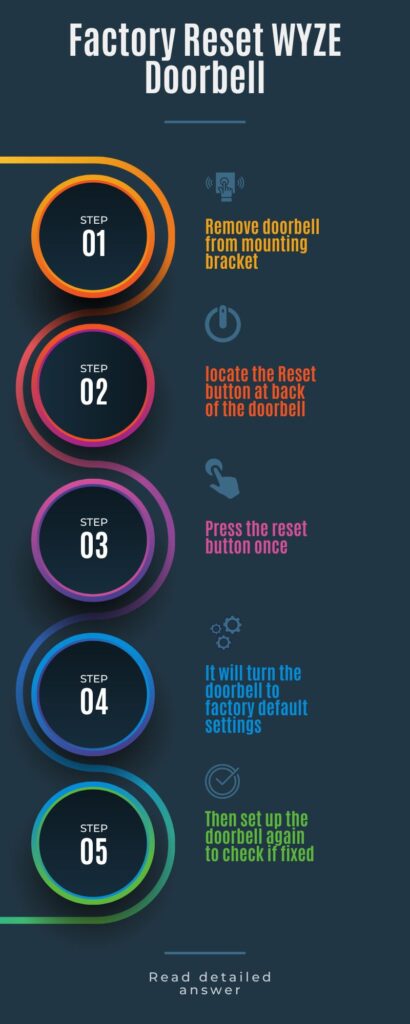
Factory reset will remove all software bugs that might be causing these kinds of issues with your doorbell.
Also, resetting the doorbell will remove all saved data and settings from the device that cannot be reaccessed.
So, you should back up your data before performing the factory reset; this way, you’ll be able to reaccess the data.
1. WYZE Video Doorbell
Here are steps to WYZE Doorbell Factory Reset:
- Ensure the doorbell is connected to the power
- From the back of the doorbell, press the reset button once
- It will help to turn the doorbell back to factory settings
2. WYZE Doorbell Chime
Follow the below steps to reset WYZE video doorbell pro:
- Press and hold the button at the side of your WYZE Chmie Pro for about 2-5 seconds or until it says “Resetting Successfully.”
- And then, the Wi-Fi signals light will start flashing red > solid yellow > flashing yellow.
- It indicates the device is ready to be set up again.
This way, your WYZE video doorbell chime will be rolled back to factory default settings. However, if you troubleshoot an issue with the doorbell, you should submit a log before resetting it.
3. Submit a Log WYZE Doorbell
These are the steps to submit a log to the WYZE before resetting the doorbell. A log file will help the WYZE gather information about your device to troubleshoot it.
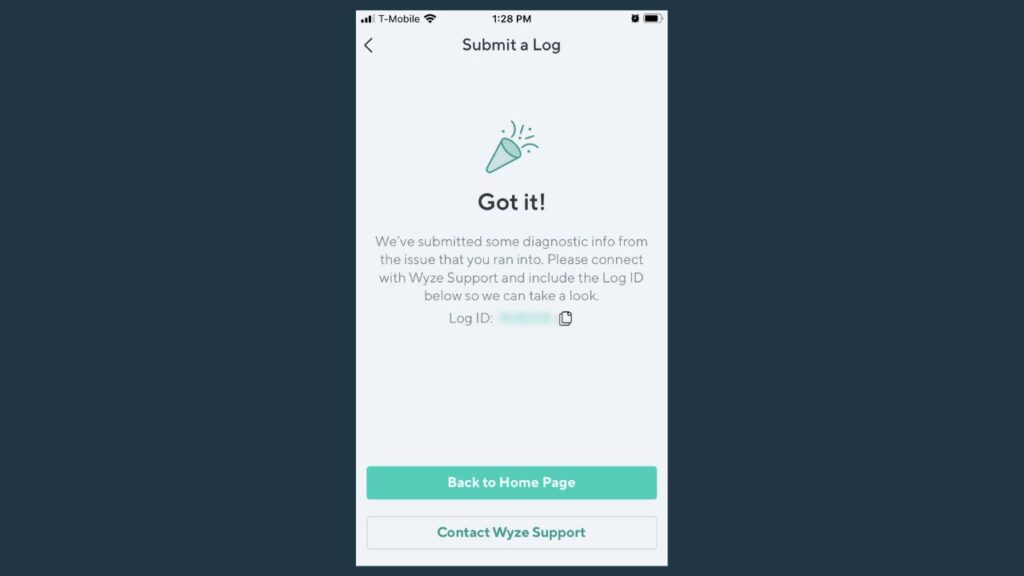
Follow the below steps to submit the log:
- Open the WYZE app on your phone
- In the app, tap on Account > WYZE Support > and then Submit a log
- Next, select your product family
- Ensure to select send log file, it will send logs with the request
- Now tap on submit button to send this log to the customer support
4. Setup WYZE Doorbell Again
Once you’ve successfully reset your WYZE doorbell camera to the factory default settings, then you’ll need to set it up again.
Setting up the WYZE doorbell requires a few steps; after resetting, you can check if the problem is resolved and which was the reason for resetting the doorbell.
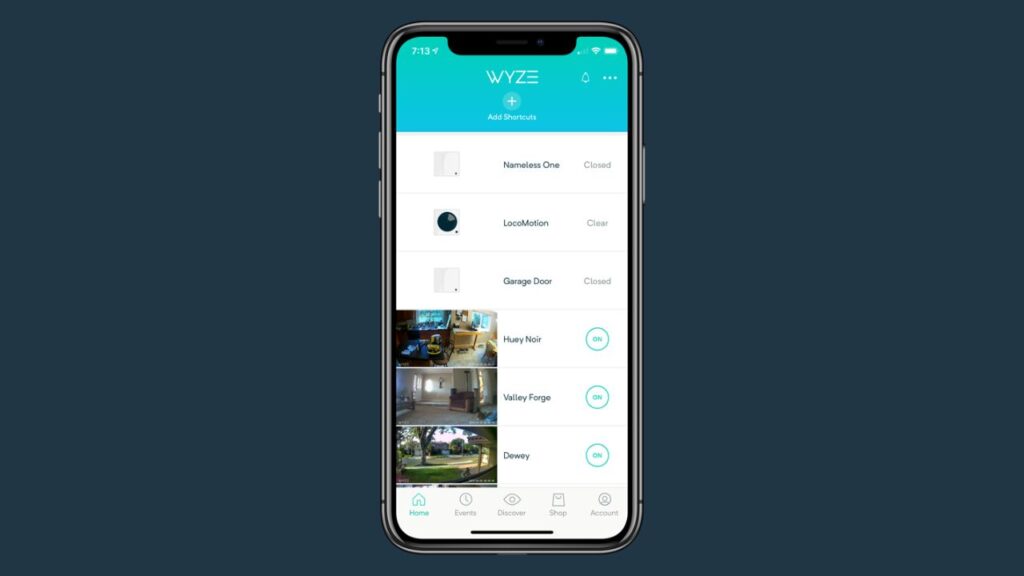
Follow the below steps to set up your WYZE doorbell:
- Ensure you have installed the WYZE app on your phone.
- From the dashboard, tap on Home, then tap the + plus icon.
- Tap on add a new device.
- Select here camera > and then WYZE doorbell pro
- Turn on your doorbell by pressing the power button at the back of it for about 5 seconds. And you’ll see a blue flashing light and hear a voice prompt, “power on.”
- Next, plug the chime unit into a standard outlet.
- Remember: place the chime pro in the 30 feet range of the Wi-Fi router. And the doorbell should be in the 30 feet range of the chime pro.
- Then press the reset button at the side of your chime pro until you hear “reset successfully” and “Bluetooth connected.”
- In the app, tap Next for “I see yellow light flashes.”
- Then the doorbell automatically connects to the chime and prompts you to enter your Wi-Fi network details and tap connect it.
- Follow the on-screen instructions and set up other features like motion detection, event tracking, etc.
Watch the video below to set up your WYZE doorbell in the app step-by-step.
5. Setup WYZE Chime
If you are facing the chime issue, you should re-establish the connection. And set up again into the app by following the below steps.
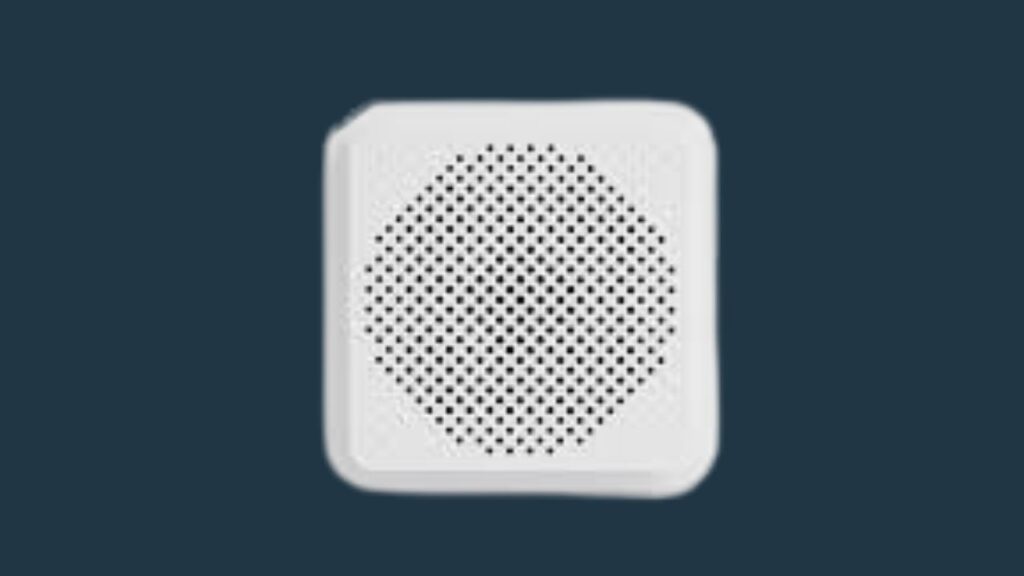
Here are steps to set up the WYZE chime into the app:
- Tap on add chime > and then click continue.
- Plug the chime into a standard power outlet closer to the doorbell into the 30 feet range.
- Next, press and hold the reset button at the side of the chime until you see blue light flashes three times quickly. And setup will be completed automatically.
- Then tap on the finish to complete the setup.
How to Fix WYZE Doorbell Not Connecting
After resetting your WYZE doorbell, try a few possible solutions if you are facing an issue reconnecting the doorbell.
Your WYZE doorbell cannot connect for several reasons, like; a faulty Wi-Fi network, interference between the router and doorbell, distance between the device or WYZE doorbell is offline.
These are possible solutions that will help to resolve the doorbell:
Reset Wi-Fi Router
You’ve tried many times to connect the WYZE doorbell but cannot do this. The main reason for this issue will be a faulty Wi-Fi network.
Your router might have software bugs or other issues, such as power issues, resulting in a loss of connection with the doorbell.
To fix the router, you can perform a factory reset which will roll back your device to default factory settings and refresh it to work correctly.

Here are steps to reset the Wi-Fi router:
- While the router is powered on, locate the reset button at the back of it.
- And insert a pin, paperclip or another similar tool to press and hold the button for about 15 seconds.
- And then wait for the router to finish the reset and completely back on.
After resetting the router again, try to set up your WYZE doorbell to check if the problem is resolved.
Place Router Closer
A few times, weaker Wi-Fi networks cause doorbell connection issues. Pay attention to this issue and ensure you’ve placed the Wi-Fi router closer to the doorbell.
You should verify that you’ve placed the router in the 30 feet range of your doorbell. If it is away, move it closer to the doorbell.
And then start resetting again if the doorbell now correctly connects. If you are still having issues read the other solutions below.
Power Cycle Doorbell
In this situation, you should also ensure the doorbell isn’t causing this issue, so make sure that it is correctly connected to the power.
And then, try power cycling the doorbell, which will refresh it and remove the device glitches causing this problem.
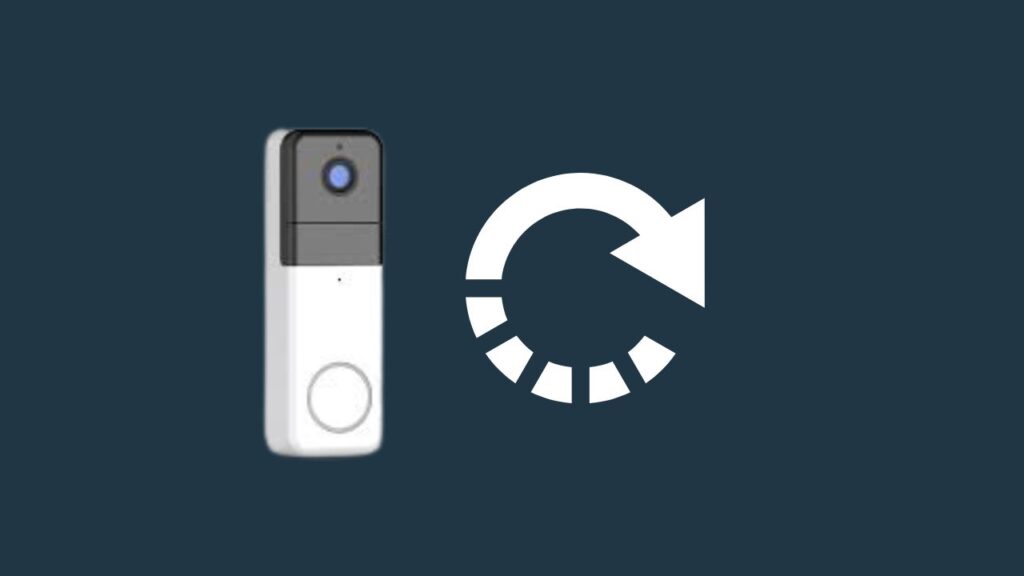
Here are steps to power cycle the doorbell:
- Locate the circuit breaker at your house.
- Flip the breaker to the “off” position.
- After about a minute, flip it back to its “on” position.
Check for Wi-Fi Password or Username
If you are having issues connecting the WYZE doorbell to the Wi-Fi network, you should check that you’ve not recently changed your Wi-Fi password or username.
So, if this is the reason, you should use the latest updated username and password to connect the doorbell to Wi-Fi.
Update Firmware
Software or firmware is the essential component of video doorbell cam, which helps them to record events, send notifications, establish a connection and all other features.
If the device software version is outdated, it will cause the doorbell to malfunction. In order to get the device working correctly, install the latest software version for the device.
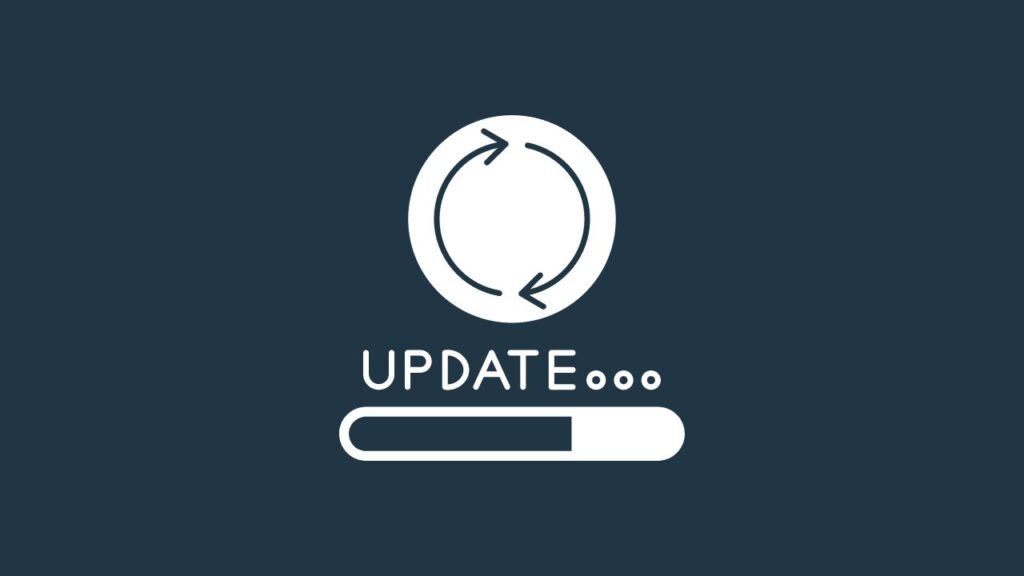
Here are steps to check and update your WYZE doorbell:
- Open the WYZE app on your phone
- In the app, tap on Home and then choose your WYZE doorbell
- Next, tap on the Settings gear
at the top right corner
- Tap on Device info > Firmware version > and then Update
- If you don’t see the update button, your device is already up to date
After resetting the device, you can use the improved and latest features added by the WYZE in this update. And the device should be fixed and connected correctly.
Update WYZE App
An outdated WYZE app will also be a reason for this connectivity issue. Ensure that you’ve the latest version of the WYZE app installed on your phone.
If the app is outdated, you should update it and then try connecting the doorbell again.
So, follow the steps below to update the WYZE app:
- Open Apple/ Play Store app on your phone
- Tap on the search bar and search for the WYZE app
- Click on the original app icon
- Then check if you have received a prompt to Update
- Tap on it and wait until the update completes
However, you can read the owner’s manual of your phone to know how to update apps, which will help you to do this.
Conclusion
These are the steps to reset the WYZE video doorbell:
- Unmount the doorbell and locate the reset button at the back
- Press the reset button once it resets the doorbell to the default settings
- Don’t need to press or hold the reset button
Did I Miss Something
Now I’d like to hear from you!
Did you get your WYZE doorbell fixed? Are you still facing issues with the doorbell?
Let me know in the comment right now if you need other help.
How do I get my WYZE doorbell back online?
If your WYZE doorbell is offline, try a few troubleshooting steps: power cycle the network, check the doorbell power supply, reset the doorbell, and connect the phone or doorbell to the same network.